「QQ EnglishってZoomでレッスン受けられるの?」「Classroomって聞いたことないし、Zoomの方が安心なんだけど…」
そんなふうに思っていませんか?
普段から使い慣れたZoomが使えたら、それだけで安心感がありますよね。でも、追加料金がかかるんじゃないかとか、設定が面倒だったりしないかとか、ちょっとした不安があるのも本音だと思います。
QQ EnglishではZoomを使ってレッスンを受けることができます。ただし、一部のカリキュラムはZoom非対応だったり、録画には自分での操作が必要だったりと、事前に知っておきたいポイントもあるんです。
この記事では、ZoomとClassroomの違いや注意点、どちらを選ぶべきかの判断ポイントまで、分かりやすく解説しています。
どちらを使えばいいか迷ったら、触ったことのないClassroomを体験レッスンで試してみるのはどうでしょうか?
使いやすさや操作感も実際に体験してみると、ぐっとイメージがつかみやすくなります。
\ 初月0円キャンペーンは9/30まで! /
QQ EnglishでZoomは使える?使い方と注意点を確認しよう
QQ Englishでは、通信ツールとしてZoomを利用することができます。ただし、いくつかの制限や注意点があります。
まず、マイページの通信ツール設定から”Zoom”を選択することで、Zoomでの受講が可能になります。レッスン当日は、開始4分前に「クラスルームへ入室」ボタンを押すとZoomが起動し、講師も入室してレッスンがスタートします。
注意点としては以下の通りです:
- Zoomアプリの事前インストールが必須
- 一部カリキュラムではZoomが非対応または非推奨
- 50分レッスンの場合は途中で再入室が必要
Classroom向けに設計された教材は、Zoomでは見づらかったり使えなかったりするケースがあるため、事前にカリキュラム対応状況を確認しておくと安心です。
Zoomが使えるならクラスルームの使い方もすぐに慣れますよ!不安な人は無料体験レッスンでクラスルームの使い方も試してみてください。
Zoomとクラスルームの違いとは?使いやすさ・機能性を比較
ZoomとClassroomでは、使いやすさや機能にいくつか違いがあります。以下に主な違いをまとめました。
| 比較項目 | Zoom | Classroom(推奨) |
|---|---|---|
| 利用方法 | 通信ツール設定で選択可能 | 自動で適用 |
| 通信の安定性 | 利用環境により左右されやすい | QQ Englishの専用回線で安定 |
| 機能 | 一般的なビデオ会議機能 | 英語学習向け機能が充実 |
| 録画機能 | Zoom側で録画可(自分で設定・講師の許可が必要) | 自動録画 |
| 操作の簡単さ | 慣れていれば簡単 | 初心者でも直感的に使える |
| PCへの負荷 | 動作が重いことがありPCが固まる場合も | ブラウザで動作が軽い |
 Tomoko
Tomoko私はずっとクラスルームを使ってました!
Zoomより使いやすかったです。
Zoomで受講できないカリキュラム一覧
すべてのカリキュラムがZoomに対応しているわけではありません。特に以下のような教材はZoomでの受講ができない、または効果が薄いとされています。
Zoomで提供不可のカリキュラム例:
- Cambridge Group Lesson(中級・上級)
- 日本人カウンセリング
Zoomでの受講が難しいカリキュラム例:
- Smartkidsシリーズ
- Magic Phonics
- We Sing We Learn
- English for Little Ones など
これらはClassroomでの使用を前提に設計されているため、Zoomでは教材がうまく表示されないことがあります。
Zoom受講のメリット・デメリット
Zoomを選ぶときは、良い点と注意点の両方を理解しておくことが大切です。
メリット
- 操作に慣れていればスムーズにスタートできる
- 自分で録画して復習できる(講師の許可が必要)
- 他のツールでもZoomを使っている人には扱いやすい
デメリット
- 教材の一部が非対応
- 録画は自分で許可を取り、録画ボタンを押す必要がある
- 通信の安定性は環境依存
- パソコンのスペックによってはZoomが重く感じることがある
- Classroomと比べて教材表示がスムーズでない場合がある
ZoomとClassroom、どちらを選ぶべき?
どちらが自分に合っているかは、目的や学習スタイルで変わります。
| タイプ別おすすめ | おすすめツール | 理由 |
|---|---|---|
| 初心者・子ども向け | Classroom | 教材・操作性・サポートが充実 |
| 録画して復習したい | Zoom / Classroom | どちらのツールでも録画が可能。Zoomは講師の許可と操作が必要、Classroomは自動録画だが録画データは1ヶ月で消去される点に注意 |
| 通信トラブルが不安 | Classroom | 専用サーバーを使用していて安定 |
| 短期集中・カリキュラム重視 | Classroom | カリキュラム対応が完全 |
| 既にZoomに慣れている | Zoom | 操作に迷わず開始できるが、スペックの低いPCでは動作が重いことも |



「絶対にZoomがいい!」という人以外は
Classroomで受けたほうが安心かな〜
Zoomでのレッスンをスムーズに進めるコツ
Zoomでの受講を快適にするために、以下のポイントを事前に確認しておきましょう。
- Zoomアプリの最新版を事前にインストールしておく
- レッスン前にカメラ・マイクのテストを済ませる
- 通信が安定する環境(有線LAN推奨)で受講する
- 50分レッスンでは30分経過後に再入室が必要
- レッスン直前の「入室」ボタンからZoom起動を確認
- Zoomで継続的に受講したい場合は、マイページの通信ツール設定を”Zoom”に変更しておくこと
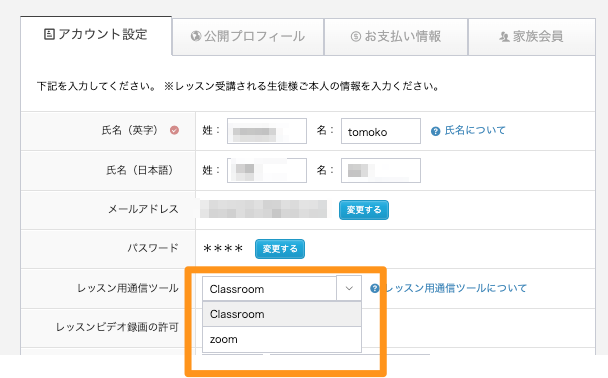
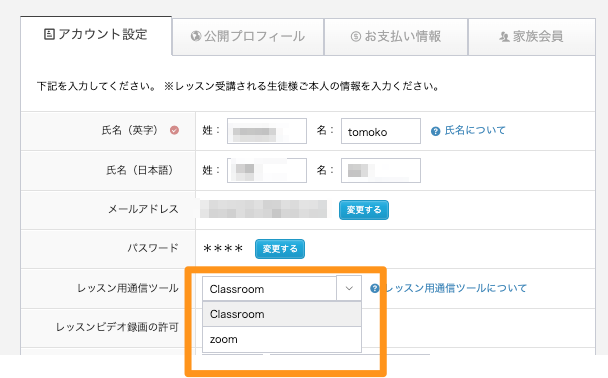
まとめ:Zoomでの受講は可能だが、Classroomの活用も視野に
QQ EnglishではZoomでの受講も可能ですが、学習効果や教材の使いやすさを重視するならClassroomのほうが安心です。録画や操作に慣れている人にはZoomも魅力的ですが、スペックが低いパソコンではZoomが重くなる可能性も。
迷ったら、触ったことのないClassroomを体験レッスンで試してみるのはどうでしょうか? 実際に使ってみると、自分に合った方法が見えてきます。
\ 初月0円キャンペーンは9/30まで! /









